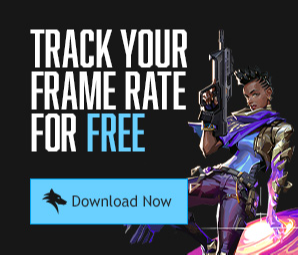How to check specs, graphics card and CPU on your desktop and laptop
Full guide to checking your laptop or PC specs, identifying your GPU, CPU, and RAM.

How do you find your computer specs? The easiest way to check your PC specs is to use our free PC benchmark test. With our safe and quick download, you can scan your PC or laptop for hardware components and immediately identify what games you can play, and which components you might want to upgrade.
If, however, you’d rather check your PC specs manually, here’s how you can find every component in your PC without downloading any software.
How to check your graphics card
The fastest way to identify the name of your graphics card (beyond using our free PC benchmark test) is to open the Windows Task Manager by right-clicking the “Taskbar” at the bottom of your monitor (the area where your program shortcuts, search bar etc live) and selecting the Task Manager option.
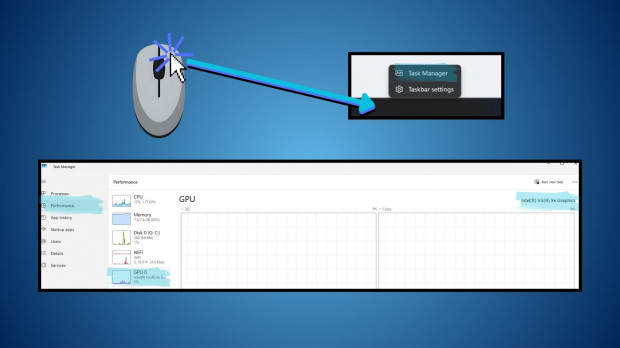
With Task Manager open, click on the Performance icon on the left-hand side (looks like a heartbeat monitor), and you will see a tab for your GPU. Within that is the name of your GPU, how much load it is under, and its overall specs.
Alternatively, you can open the “Device Manager” program to identify your GPU. You can locate the Device Manager easily by searching for it in the search bar on Windows 10 and Windows 11.
On opening the Device Manager, locate the “Display adaptors” options and expand the list. You should see only one option if your PC or laptop is using an integrated graphics card, but you may see two if you are using a dedicated GPU.
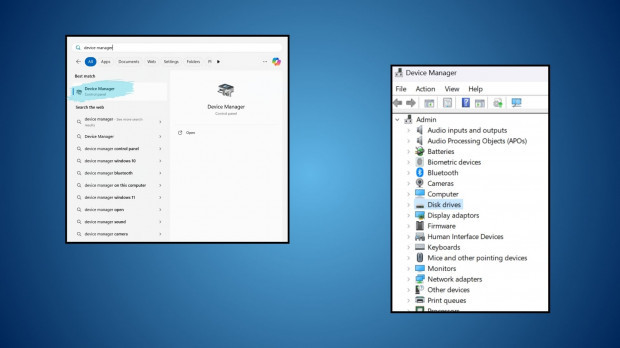
How to check your CPU
On Windows 11 and 10 devices, you can find your processor’s name and speed by navigating to the Settings > System > About page and locating the “Device Specification” tab. There you will find your CPU’s name and speed listed at the top of the tab.
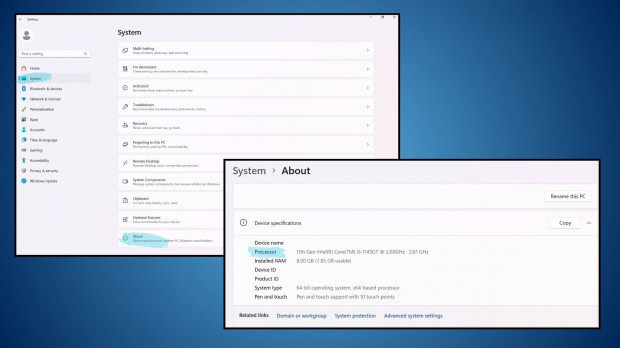
Otherwise, much like with checking for your graphics card, you can find the information in Task Manager. On the Performance tab, locate the CPU option, and click through to find the name of your CPU, its current load, and overall specs.
How to check RAM
To find out how much RAM is installed on your PC, open the Windows Task Manager by right-clicking the “Taskbar” at the bottom of your monitor and selecting the Task Manager option.
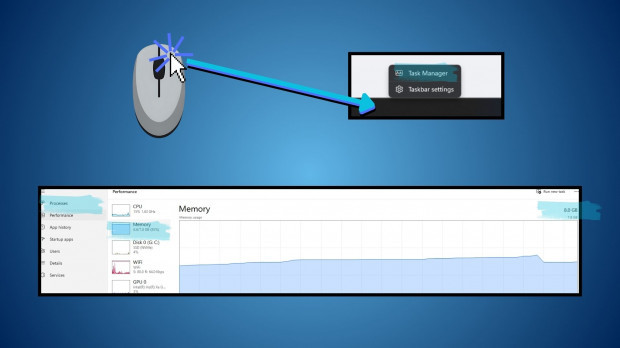
With Task Manager open, click on the Performance tab, and you should see a tab called "Memory" which also visibly tracks how much RAM you are using out of your total capacity. Note: the total amount of RAM listed in this quick view might not be a round number, but clicking onto the tab for the full picture will reveal your actual total RAM. The Memory tab can tell you how fast your RAM is, how many slots on your motherboard are in use, and what form factor your RAM corresponds to.
Now that you know what your PC specs are, calculate how many FPS you can get using our FPS calculator tool. You can also see how well your PC runs thousands of games as you play with our FPS monitor.